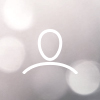Allgemeines
Dein PC unterstützt verschiedenste Typen an Audio-Abspielgeräten. Dazu können gehören: PC-Lautsprecher, USB-Kopfhörer, externe Lautsprecher, Bluetooth-Kopfhörer etc.
Auch, wenn viele der genannten Geräte mit deinem PC verbunden werden können, kann üblicherweise nur ein Gerät jeweils genutzt werden. Unter Windows kannst du das voreingestellte Gerät über den Infobereich konfigurieren, wenn du das Lautsprecher-Symbol anklickst und dann das entsprechende Gerät aus der Liste wählst.

Möchtest du den Sound an zwei Geräte gleichzeitig schicken (z. B. an die Woojer Strap Edge und Kopfhörer), musst du Audio Mirroring aufsetzen.
Audio Mirroring kann über die Windows Audio-Einstellungen erreicht werden (und, falls auf dem PC installiert, per SteamVR). Jedoch gibt es einen sogar noch einfacheren Weg – über die Nutzung einer externen Anwendung, wie zum Beispiel Voice Meeter Banana.
Voice Meeter wird vom PC als Audio-Abspielgerät erkannt. Daher erstreckt sich der Prozess des Audio Mirrorings über Voice Meeter über zwei einfache Schritte – die Konfiguration von Voice Meeter und Festlegung des Programm als voreingestelltes Abspielgerät des PCs.
Audio Mirroring zwischen deinem PC und Woojer Strap Edge aufsetzen
- Downloade und installiere Voice Meeter Banana. Führe nach der Installation einen Neustart durch.
Wichtig! Deinstalliere vor der Installation alle alten Versionen des Programms, falls vorhanden. - Stelle sicher, dass deine Woojer Strap Edge eingeschaltet ist.
- Verbinde deine Woojer Strap Edge mit deinem Pc. Nutze dafür entweder ein USB-C, 3.5mm-Kabel oder eine Bluetooth-Verbindung. Ob die Geräteverbindung mit deinem PC funktioniert hat, kannst du mit Klick auf das Lautsprecher-Icon unten rechts in der Taskleiste prüfen. Wenn du das "Woojer Strap Edge"-Gerät angezeigt bekommst, läuft alles, wie es soll!

- Verbinde deine Kopfhörer mit dem PC.
- Öffne Voice Meeter.
- Wähle für den Hardware-Ausgang A1 (Hardware Out A1) Woojer aus und für den Hardware-Ausgang A2 (Hardware Out A2) deine Kopfhörer. Vor beiden Geräten muss die Vorsilbe "WDM" stehen.


- Der virtuelle Eingang (virtual input) sollte nach A1 und A2 führen.

- Stelle die Lautstärken für dich persönlich ein, indem du die zugehörigen Regler in der Ecke rechts unten nutzt.

- Lege den "VoiceMeeter Input" als voreingestelltes Abspielgerät ein.

- Ab jetzt wird dein PC den Sound durch beide Geräte abspielen.