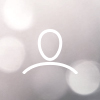Es gibt viele Wege, deine PS4 mit deiner Woojer Vest Edge zu verbinden. Die richtige Wahl für dich hängt von deiner Hardware ab:
Die Woojer Vest Edge mit dem USB-Ausgang der PS4 verbinden
Die Woojer Vest Edge mit dem PS4-Controller verbinden
Die Woojer Vest Edge mit dem hinteren optischen Ausgang verbinden (verfügbar bei manchen Modellen)
Die Woojer Vest Edge mit dem vorderen USB-Port verbinden
Die Woojer Vest Edge mit deinem TV-Set verbinden
Hinweis: Die Woojer Vest Edge über das TV-eigene Bluetooth mit deinem Fernseher zu verbinden, hat eine hohe Latenz zur Folge und wird demnach nicht empfohlen.
Bitte lies dir die unteren Abschnitte durch, um den richtigen Verbindungs-Typ für dich zu finden.
USB-Verbindung
Für diese Verbindung benötigst du ein Type-C zu Type-A USB-Kabel.
Hinweis: Wenn das Audiosignal des PS4-USBs nicht stark genug ist, verwende eine der anderen Verbindungs-Optionen.
- Verbinde das Ende Type-A des USB-Kabels mit dem USB-Port der PS4.
- Verbinde das Ende Type-C des USB-Kabels mit dem Type-C-Eingang der Woojer Vest Edge.
- Verbinde deine Kopfhörer mit der Kopfhörer-Buchse der Woojer Vest Edge.
- Rufe die Soundeinstellungen deiner PS4 auf. Prüfe, ob das Ausgabegerät richtig konfiguriert ist.
- Stelle die ausgehende Laustärke der PS4 auf Maximum.

Kabelverbindung via DualShock Controller
Verbinde die Woojer Vest Edge via mitgeliefertem 3.5mm-Kabel mit dem DualShock Controller. Ein Ende geht in den Controller-Ausgang, das andere in den Audio-Eingang der Woojer Vest Edge.
Verbinde deine Kopfhörer mit der Kopfhörer-Buchse der Woojer Vest Edge.
Falls du den PS4-Sprachchat nutzen willst, solltest du deine Woojer Vest Edge über ein TRRS-(4-Kontakte)-Kabel mit dem DualShock Controller verbinden, wie das, das mit der Woojer Vest Edge geliefert wurde.

Kabelverbindung via HDMI Audio-Extractor
- Verbinde den HDMI-Ausgang deiner PS4 mit einem HDMI audio extractor.
- Verbinde deinen Fernseher mit dem HDMI Audio-Extractor.
- Verbinde deine Vest über ein 3.5mm Kabel mit dem Analog-Ausgang des Extractors.
- Verbinde deine Kopfhörer mit der Kopfhörer-Buchse der Vest.

Kabelverbindung via optischem (S/PDIF) Audiokabel (für PS4-Modelle mit optischem Ausgang)
Verbinde ein Ende des digitalen Audio-Kabels mit einem S/PDIF-Anschluss (optisches Audio) deiner Konsole.
Verbinde das andere Ende des Kabels mit einem Digital Optical zu Analog Converter.
Verbinde deine Woojer Vest Edge via 3.5mm-Kabel mit dem Analog-Ausgang des Converters.
Verbinde deine Kopfhörer mit der Kopfhörer-Buchse der Woojer Vest Edge.
Falls du den PS4-Sprachchat nutzen willst, verbinde einen 3.5mm Dummy-Stecker mit der Audio-Buchse des Controllers. Lege die Geräte für Ein- und Ausgang dann über die PS4-Einstellungen fest.

Kabellose Verbindung via USB-Bluetooth Transmitter mit niedriger Latenz
Verbinde einen low-latency Bluetooth-Transmitter mit dem USB-Port der PS4.
Kopple deine Woojer Vest Edge mit dem Bluetooth Transmitter. Für weitere Informationen zum Koppeln wende dich an die Gebrauchsanleitung des Transmitters.
Verbinde deine Kopfhörer: Kabel-Kopfhörer kannst du direkt mit deiner Woojer Vest Edge verbinden. Wenn dein Bluetooth-Transmitter ein Dual-Link Transmitter ist, kannst du ihn gleichzeitig mit deiner Woojer Vest Edge und deinen Bluetooth-Kopfhörern koppeln.
Hinweis:
Dual-Link-Verbindungen sind nicht 100%ig verlässlich und können eine niedrige Audio-Qualität verursachen, wenn zwei Receiver gleichzeitig gekoppelt sind. Das hängt vom Transmitter und den Receivern ab.
Eine dual-link, low-latency Verbindung kann nur hergestellt werden, wenn deine Kopfhörer low-latency unterstützen, so wie die Woojer Vest Edge. Die tatsächliche Latenz wird immer vom Gerät mit der höchsten Latenz vorgegeben.
Sprachchats sind mit dieser Verbindung nicht möglich.


Kabellose Verbindung via optischem Audiokabel (S/PDIF) und low-latency Bluetooth-Transmitter (für PS4-Modelle mit optischem Ausgang)
Verbinde ein Ende des digitalen Audio-Kabels mit dem S/PDIF-Anschluss (optisches Audio) deiner Konsole.
Verbinde das andere Ende des Kabels mit einem low-latency Bluetooth transmitter.
Kopple deine Woojer Vest Edge mit dem Bluetooth-Transmitter.
Verbinde deine Kopfhörer: Kabel-Kopfhörer kannst du direkt mit deiner Woojer Vest Edge verbinden. Wenn dein Bluetooth-Transmitter ein Dual-Link Transmitter ist, kannst du ihn gleichzeitig mit deiner Woojer Vest Edge und deinen Bluetooth-Kopfhörern koppeln. Stattdessen kannst du diesen Punkt auch ganz überspringen und die Lautsprecher deines Fernsehers nutzen.
Falls du den PS4-Sprachchat nutzen willst, verbinde einen 3.5mm Dummy-Stecker mit der Audio-Buchse des Controllers. Lege die Geräte für Ein- und Ausgang dann über die PS4-Einstellungen fest.
Hinweis:
Dual-Link-Verbindungen sind nicht 100%ig verlässlich und können eine niedrige Audio-Qualität verursachen, wenn zwei Receiver gleichzeitig gekoppelt sind. Das hängt vom Transmitter und den Receivern ab.
Eine dual-link, low-latency Verbindung kann nur hergestellt werden, wenn deine Kopfhörer low-latency unterstützen, so wie die Woojer Vest Edge. Die tatsächliche Latenz wird immer vom Gerät mit der höchsten Latenz vorgegeben.


USB-Kopfhörer
Du kannst nur dann deine USB-Kopfhörer und Vest gleichzeitig mit einer PS4 verbinden, wenn deine USB-Kopfhörer einen zusätzlichen Output-Port haben (z. B. Astro Kopfhörer). Bitte lies dir den Spielekonsolen-Reiter des Hilfe-Portals durch, in dem wir alle bisher getesteten Headsets aufführen.
Hier einige Beispiele für low-latency Bluetooth-Transmitter:
Creative BT-W2 USB Bluetooth Audio Transceiver with aptX Low Latency
Reiyin WT-04 aptX Low Latency USB Audio Bluetooth 5.0 Transmitter
Avantree dual-link, low-latency, Bluetooth 5.0 transmitter with optical (S/PDIF) input