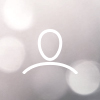Allgemeines
Dein PC unterstützt verschiedenste Typen an Audio-Abspielgeräten. Dazu können gehören: PC-Lautsprecher, USB-Kopfhörer, externe Lautsprecher, Bluetooth-Kopfhörer etc.
Auch, wenn viele der genannten Geräte mit deinem PC verbunden werden können, kann üblicherweise nur ein Gerät jeweils genutzt werden. Unter Windows kannst du das voreingestellte Gerät über den Infobereich konfigurieren, wenn du das Lautsprecher-Symbol anklickst und dann das entsprechende Gerät aus der Liste wählst.

Diese Anleitung erklärt, wie du dein Audio-Interface in Open Broadcaster Software (OBS) vorbereitest, um Woojer Strap Edge unter Windows mit OBS nutzen zu können.
Hinweis: Bei der Nutzung eines Bluetooth-Geräts (einschließlich derer mit niedriger Latenz, wie die Woojer Strap Edge) fürs Audio Mirroring, bemerkst du möglicherweise eine Audio-Latenz. Die Schwere der Latenz kann zwischen unwesentlich bis signifikant liegen, abhängig von der jeweilig genutzten Hardware.
Open Broadcaster Software (OBS)
Open Broadcaster Software (OBS) ist ein kostenloses Programm, das dir ermöglicht, Audio und Video auf Onlineplattformen wie Facebook, Twitch und YouTube zu streamen. Es kann auch dazu genutzt werden, um Audiosignale, ohne Video, gleichzeitig an verschiedene Audiogeräte zu senden (auch genannt Audio Mirroring).
Für dieses Beispiel nutzen wir ein Audeze Mobius USB Headset und die Woojer Strap Edge, beide mit demselben Computer verbunden. Die vorgestellte Methode funktioniert mit praktisch jedem Audiogerät, das an deinen Computer angeschlossen wird, inklusive USB-Kopfhörer, USB DAC/AMPs, andere Woojer-Geräte, etc.
Installation
Downloade und installiere OBS für Windows.
PC Setup
- Stelle sicher, dass alle Geräte ANGESCHALTET und mit deinem Computer verbunden sind. Der einfachste Weg dafür ist mit einem Klick auf das Sound-Icon, das sich im Infobereich befindet (rechte untere Ecke des Bildschirms). Klicke dann auf den oben-rechts befindlichen Pfeil, um eine Liste mit allen verbundenen Geräten angezeigt zu bekommen.



OBS Setup
- Öffne OBS.
- Finde die Szenen-Box und klicke auf das "+"-Symbol, um eine neue Szene anzulegen.

- Benenne deine Szene und klicke OK. In diesem Beispiel haben wir uns für "Woojer audio mirroring" entschieden.

- Gehe zur Box mit den Quellen und klicke auf das "+"-Symbol, um eine neue Audioquelle hinzuzufügen. Wähle Audioausgabeaufnahme aus. Trage im Pop-Up-Feld "Woojer Strap" ein (oder welchen anderen Namen du möchtest) und klicke OK.

- Nun wird sich das Eigenschaften-Fenster für die "Woojer Strap"-Quelle öffnen. Wähle die "Woojer Strap Edge" aus der Geräte-Liste und klicke OK.

- Nun erscheint die "Woojer Strap"-Quelle in der Quellen-Box.

- Wiederhole die Schritte 4-5 jetzt für dein zweites Gerät. Ist das erledigt, enthält deine Quellen-Liste beide Quellen mit den ihnen zugewiesenen Geräten:

- Wähle über Windows ein Abspielgerät, das mit einer der oben aufgeführten Quellen kommuniziert. In unserem Fall haben wir uns für die Woojer Strap Edge entschieden.

- Spiele etwas Tonmaterial ab. In der Audio-Mixer Box sollte dir die Lautstärke neben der ausgewählten Quelle angezeigt werden. Wenn du das voreingestellte Ausgabegerät von Windows auf die zweite Quelle umstellst, wird dir stattdessen deren Lautstärke angezeigt. Wir empfehlen dir, das einmal auszuprobieren, um sicherzugehen, dass beide Audio-Geräte funktionieren und richtig von OBS erkannt wurden.

Audio Mirroring anwenden
Jetzt kommt das Audio Mirroring zum Einsatz, damit beide Geräte gleichzeitig abspielen.
- Gehe ins Bearbeitungs-Menü, dann wähle Erweiterte Audio-Eigenschaften.
- Finde das Gerät, das NICHT dein voreingestelltes Ausgabegerät ist (in unserem Fall Audeze). Ändere den Wert Audio-Monitoring zu Monitor und Ausgabe für dieses Gerät. Dann klicke auf Schließen.

- Wechsle jetzt das von Windows vorausgewählte Ausgabegerät zu diesem Gerät (Audeze in unserem Fall).
- Nun solltest du den Ton in beiden Anzeigen im Audio-Mixer von OBS sehen können und den Ton aus beiden Geräten hören.
Fehlerbehebung
Das Ziel dieses Artikels ist es, den Ton aus beiden Geräten via OBS hören zu können – hat alles funktioniert, siehst du Ausschlag in beiden Anzeigen von OBS.
Die OBS-Software kann etwas zickig in Bezug auf verschiedene Ausgabegeräte sein, solltest du also Probleme haben, probiere bitte Folgendes aus:
- Stelle sicher, dass alle Geräte angeschaltet sowie verbunden sind und grundsätzlich Ton vom System empfangen. Sollte dein Gerät zwischenzeitlich in den Standby-/Schlafmodus gewechselt sein oder keinen Ton vom System empfangen, funktioniert dies nicht.
- Wechsle das aktivierte Gerät von Windows.
- Ändere im Erweiterte Audio-Einstellungen Fenster "Monitor und Ausgabe" zu "Nur Monitor (Ausgabe stummschalten)".
- Tausche im Erweitere Audio-Einstellungen Fenster die Monitoring-Geräte – Ändere Nur Monitor (Ausgabe stummschalten) zu Monitor aus, dann ändere Monitor aus zu Nur Monitor (Ausgabe stummschalten).
- Ändere das aktivierte Gerät von Windows wieder zurück.
- Ändere die Monitoring-Einstellungen und aktiven Windows-Geräte solange, bis beide OBS-Anzeigen Audio ausgeben.